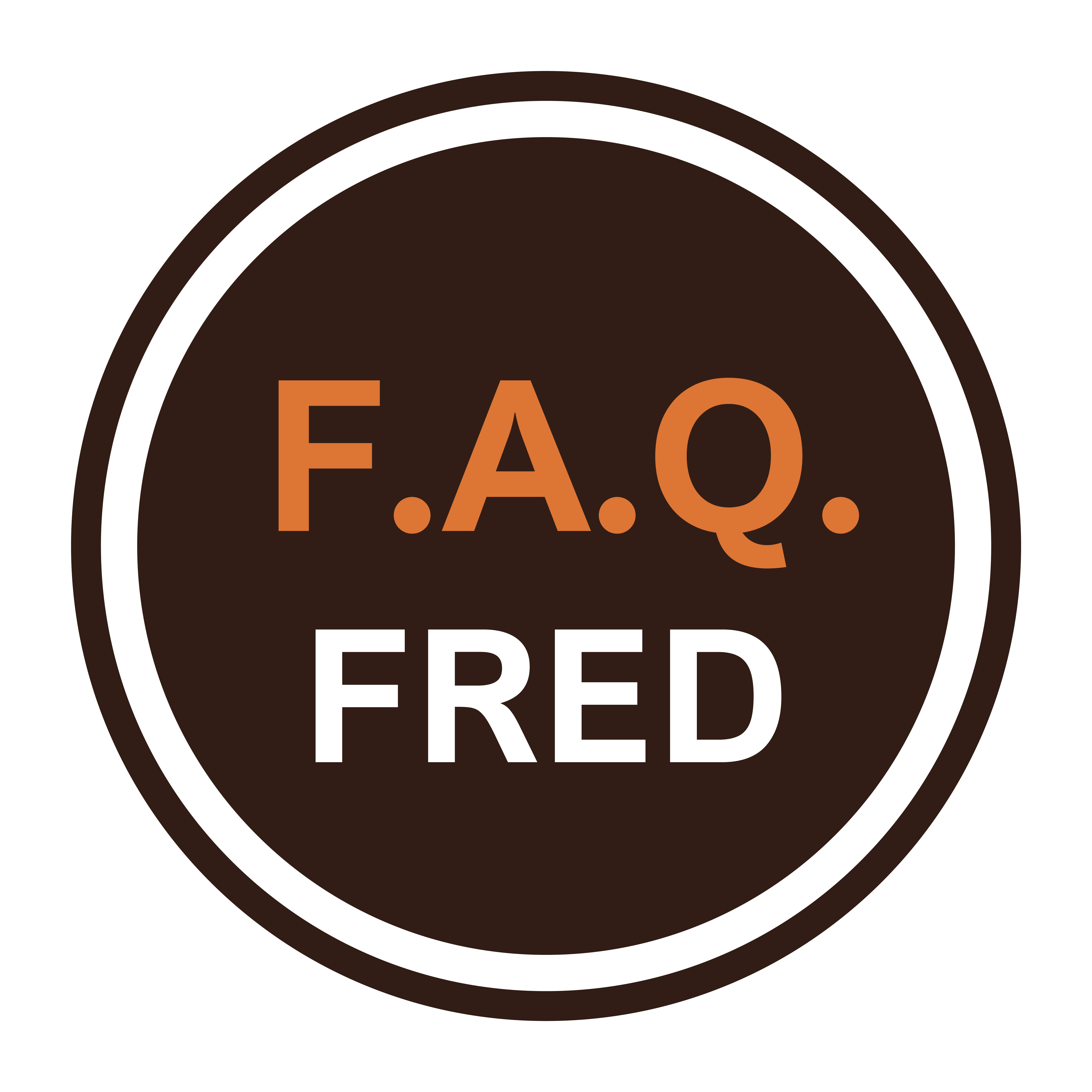Struggling with formatting? Discover how to double space in Word effortlessly with our quick and easy guide, ensuring your documents look professional every time.
Double spacing is a common requirement for academic papers, essays, and other types of documents. Fortunately, Microsoft Word makes it easy to achieve this formatting. Let’s dive into the various methods you can use to double space your text and add a touch of fun along the way.
Pro Tip: Use Ctrl + 2 to instantly double space your text in Word and save time!
How to Double Space in Word: The Basic Steps
First things first, let’s cover the basics of how to double space in Word:
- Highlight the Text: Open your Microsoft Word document and highlight the text you want to double space.
- Paragraph Settings: Go to the Paragraph settings by clicking the small arrow in the bottom right corner of the Paragraph group on the Home tab.
- Line Spacing Menu: In the Paragraph dialog box, click on the Line Spacing drop-down menu.
- Select Double: Choose “Double” from the Line Spacing options.
- Apply to Selected Text: Make sure “Selected text” is chosen, then click “OK” to apply the double spacing.
- Verify Spacing: Check to ensure your text is now double spaced.


How Do You Get Double Spacing on Word? Additional Methods
Now that you’ve got the basic method down, let’s explore other ways to achieve double spacing on Word. These methods are perfect for adding variety to your formatting toolkit.
Keyboard Shortcut
For those who love efficiency, the keyboard shortcut is your best friend. Simply highlight your text and press Ctrl + 2. Voilà! Your text is instantly double spaced.
Default Double Spacing for New Documents
If you frequently need double spacing, setting it as the default for all new documents can save you time. Here’s how:
- Design Tab: Go to the Design tab.
- Paragraph Spacing: Click on Paragraph Spacing.
- Select Double: Choose “Double” from the options.
This sets double spacing as the default for every new document you create. No more repetitive formatting!
How to Do Double Spaced on Word: Using the Home Tab
Another quick method is through the Home tab.
- Home Tab: Navigate to the Home tab.
- Line and Paragraph Spacing Icon: In the Paragraph group, click on the Line and Paragraph Spacing icon.
- Select 2.0: From the list, select “2.0”.
How to Double Space in Word Using Styles
For those who prefer using styles, modifying the Normal style to include double spacing is a neat trick.
- Styles Pane: Right-click on the Normal style in the Styles pane.
- Modify Style: Select Modify.
- Set Line Spacing: Set the line spacing to Double and save your changes.

Customizing Spacing for Specific Sections
If you only need to double space specific sections of your document, here’s a handy method:
- Highlight Section: Highlight the section you want to format.
- Right-Click: Right-click on the highlighted text.
- Paragraph Option: Select Paragraph from the context menu.
- Choose Double: In the Line Spacing options, choose Double.
Making the Most of Double Spacing
Understanding how to do double spaced on Word can elevate the readability and presentation of your documents. Whether you’re working on an academic paper, a business report, or a creative writing project, double spacing ensures clarity and professionalism. Plus, with these easy methods at your fingertips, you’ll be a formatting pro in no time.
In conclusion, mastering double spacing in Word is a valuable skill for any writer or student. With multiple methods to choose from, you can select the one that best fits your workflow. So next time you need to double space a document, remember these tips and enjoy a smoother, more efficient formatting experience!